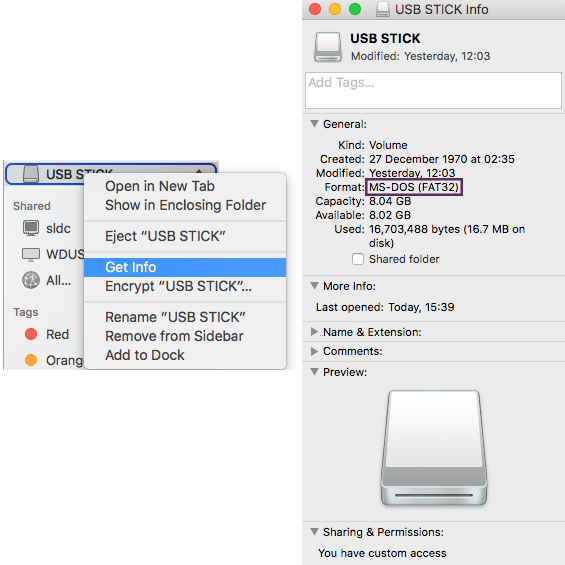USB Formats Suitable For Photographers

Common USB File System Formats
When it comes to professional photographers, picking a suitable file format for their USB flash drive is very important, especially when they are required to handle large multimedia files on a regular basis. When handing USBs out to clients in particular it becomes even more of a necessity to ensure that such devices are formatted in a way that ensures they work correctly on the end users PC.
Listed below are the most common system formats you can get on a USB flash drive, the benefits of each of these (as well as the drawbacks) and also how you can go about reformatting your USB device to suit your own requirements.

FAT32
FAT32 is the standard file format that USBs (including our own) are set to. This format is cross-compatible with both PCs and Macs which is highly beneficial for Photographers who may use a different machine to their customer's. FAT32 does not support file transfers larger than 4GB however, therefore if you wish to upload large media files it may be best to avoid this format.

ExFAT
ExFat, like FAT32, is also cross-compatible between standard operating systems, but also supports file transfers of 4GB, therefore, could be considered a better overall format for photographers and videographers to use. The main disadvantage of exFAT is that it does not work with the oldest versions of operating systems out there.

NTFS
Often considered a replacement for the FAT32 format for Windows this system format supports larger file transfers in general (max 32GB) and is generally found on computer hard drives as standard. Being a Windows-based system format does mean though that files saved onto a USB formatted this way can only be read on a Mac and can't be overwritten or changed.
Our Recommendation
For photographers, USB2U either recommends using FAT32 or exFAT file formats as these offer the greatest level of compatibility between operating systems and therefore addresses one of the biggest issues faced by photographers in regards to ensuring that their customers can actually access their photos/videos. The only thing you will need to consider when picking which of these to use, is whether or not you are working with files larger than 4GB, which for photographers can be possible.
For urgent enquiries call 0800 008 7079 Monday to Friday (8:30am to 5pm)
Drop us a line [email protected]
How do I view the current USB file format?
-
1. Connect the USB flash drive to a USB port on your computer.
2. Click the Windows Explorer icon in the taskbar at the bottom of your screen.
3. Right-click the removable disk in the column on the left-hand side of the window, then click the Properties option at the bottom of the menu.
4. The file format of the drive should then be listed under the general tab, labelled as the file system.
-
1. Connect the USB flash drive to a USB port on your Apple Mac.
2. Open the Disk Utility either by pressingCMD and spacebar at the same time or by typing in Disk Utility to find the program.
3. Click on the USB you would like to check in the left sidebar, you should then be able to see which format the flash drive is currently using underneath the name, in the below case this is MS-DOS which is a FAT 32 file format.
If you cannot see a file format then you will need to right -click on the flash drive in the left side-bar and then click 'Get Info' you should then be able to see the file format listed within this information.